노트북, 컴퓨터를 켰는데 키보드가 고장 났는데, 당장 사용하지 않아도 된다면 폰으로 키보드를 구매해서 사용하면 되지만, 당장 해야 할 일이 있거나, 컴퓨터 또는 노트북에 저장된 파일을 보내줘야 할 때 등 키보드가 고장 났다면 정말 난감합니다.
당장 급히 처리해야 되는데, 키보드가 고장났다면 가상(화상) 키보드를 켜서, 사용하면 됩니다. 마우스로 키보드를 클릭해야 돼서 불편하지만, 당장 급한 일을 해결할 수 있습니다.
윈도우 가상 키보드 사용 방법
▣ 부팅 시 가상 키보드 켜기
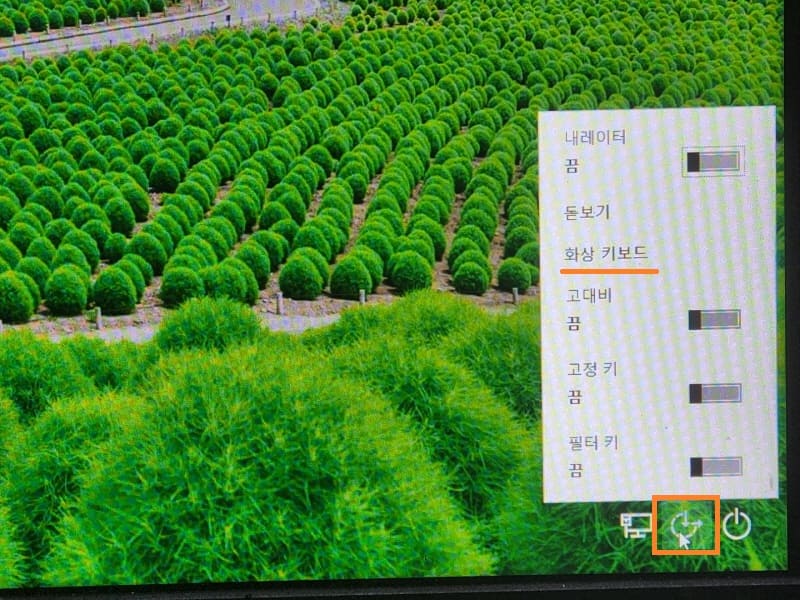
컴퓨터 부팅이 되고, 비밀번호 설정해서 사용한다면, 컴퓨터를 사용하려면 비밀번호를 입력해야 됩니다. 하지만 키보드가 되지 않는다면, 오른쪽 아래 접근성(시계 모양) 아이콘을 클릭해서, 화상 키보드를 클릭하면 키보드가 뜨게 되는데, 마우스로 클릭해서 비밀번호 입력하시면 됩니다.
▣ 컴퓨터 사용 중일 때
컴퓨터, 노트북을 사용하다가 키보드가 되지 않을 때 가상(화상)키보드를 켜는 방법은 2가지가 있습니다.

윈도우 시작 버튼을 클릭해서, 설정을 열어줍니다. 그다음 접근성을 클릭합니다.
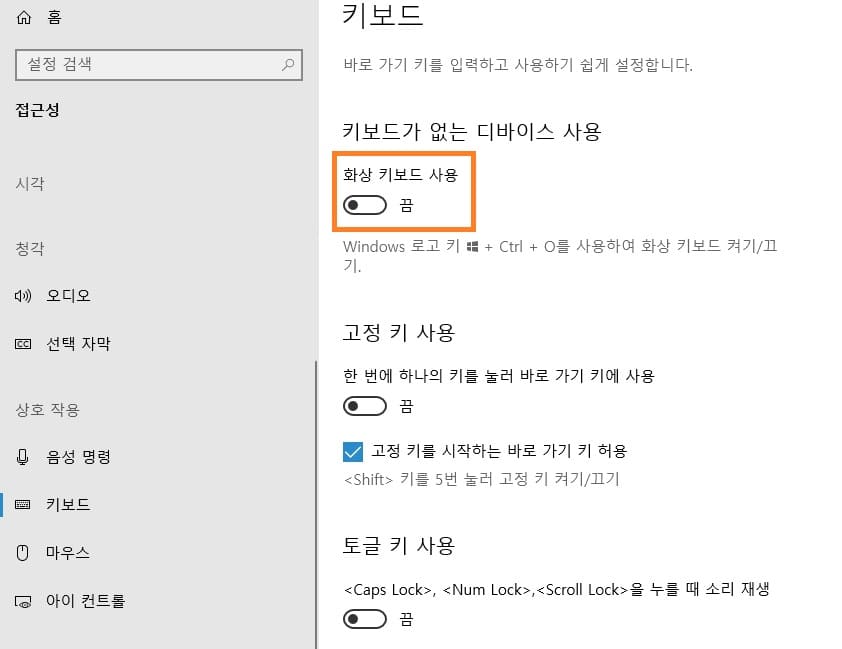
왼쪽 메뉴 중 키보드를 클릭하고, 키보드가 없는 디바이스 사용 - 화상 키보드 사용을 켜주시면 키보드가 나타납니다.
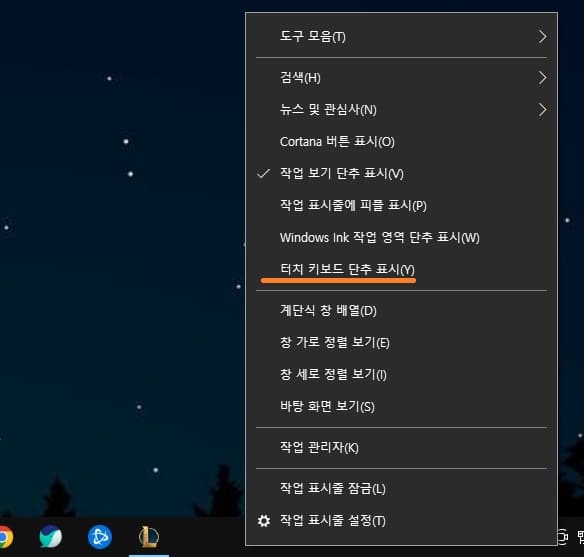
두 번째 방법은 작업표시줄에 마우스를 갖다 대고, 오른쪽 클릭해서 터치 키보드 단추 표시를 클릭합니다.
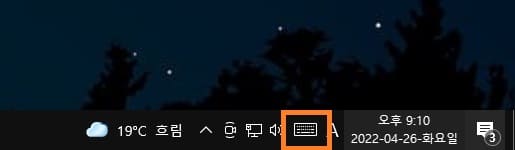
그럼 작업표시줄 오른쪽에 키보드 아이콘이 생기는데, 해당 아이콘을 클릭하면 가상 키보드가 열리게 됩니다. 언제 키보드가 고장 날지 모르니, 표시해놓고, 사용하는 게 좋을 듯싶네요.
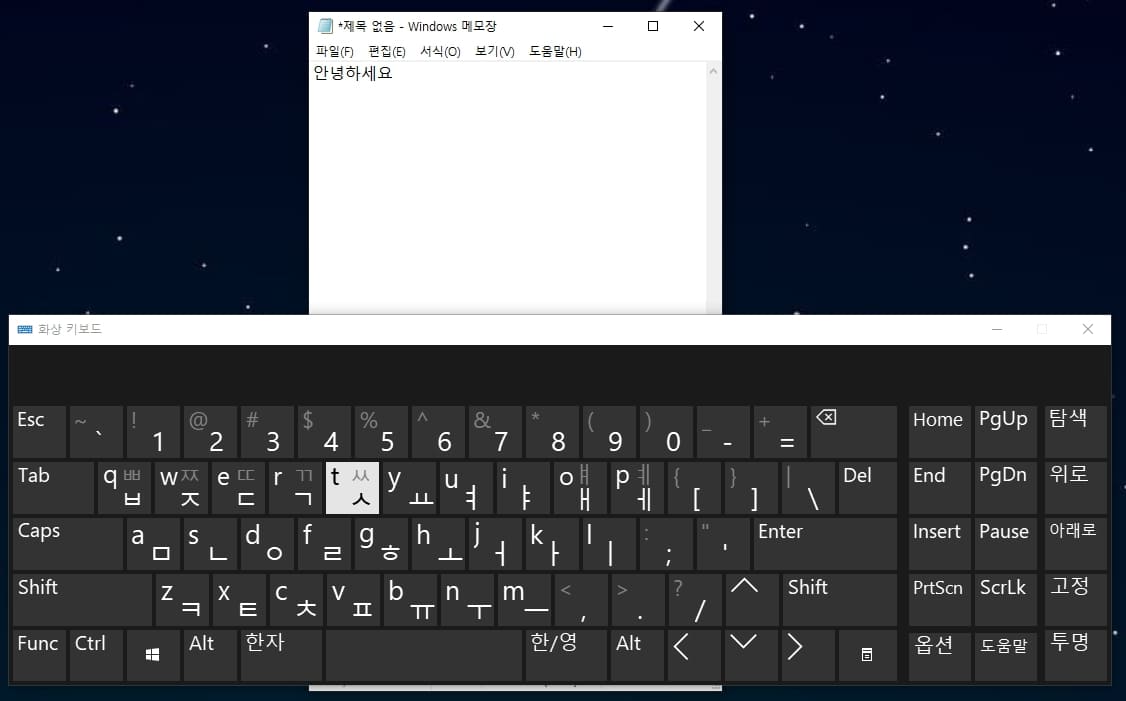
가상(화상) 키보드 켜는 방법은 여러 가지지만 사용방법은 같습니다. 마우스로 직접 자판을 클릭해서, 검색 또는 입력하면 됩니다. 하지만 마우스로 하다 보니, 불편해서 정말 급한일이 아니라면 거의 사용하는 일이 별로 없습니다. 혹시 언제 고장 날지 모르니, 여분의 키보드를 구매해서 가지고 있는 게 좋습니다.
'IT' 카테고리의 다른 글
| 윈도우 10 작업표시줄 날씨, 뉴스 끄기 방법 (0) | 2022.05.04 |
|---|---|
| 스티커 메모 스마트폰 연동 방법(Onenote) (0) | 2022.04.29 |
| 내 컴퓨터 휴지통 내문서 아이콘 만들기 방법 (0) | 2022.04.24 |
| 엣지(Edge) 홈페이지 설정하기 (0) | 2022.04.23 |
| 마이크로소프트 스토어 설치한 앱 삭제 방법 (0) | 2022.04.22 |




댓글